This panel lets you edit your Database Navigator and Enterprise Manager settings - descriptions can be found below the screen shot.
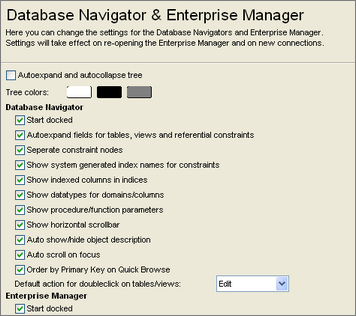
Database Navigator and Enterprise Manager Settings
Autoexpand/collapse tree |
Turn on/off the single click tree behaviour as found in the Windows Explorer. Default: ON |
Tree colors |
The colors used for the background, text and additional text (like index names in the Database Navigator). |
Start docked |
Turn on/off the default behaviour related to docking. When not dockable, they will start as "child" windows in the main screen. Default: ON |
Autoexpand fields |
Turn on/off the behaviour in the tree related to expanding (and fetching) columns for objects that have them. Default: ON |
Seperate constraint nodes |
By default, constraints are grouped in 3 or 4 different tree nodes - Check, Referential, Unique and Primary Key constraints. Uncheck this box to list them all in a single node. Default: ON |
Show indexed columns in indices |
By default, the field names of indexed fields are shown behind the index name. Default: ON |
Show procedure/function parameters |
By default, the Database Navigator shows (part of) the procedure/function parameters behind the procedure/function name. Default: ON |
Show datatypes for domains/fields |
By default, the datatype of a column is shown behind the column name. Columns also show the domain name. Default: ON |
Auto show/hide object description |
If an object description is supported, a box with this description will be shown at the bottom of the Database Navigator. Default: ON |
Order by Primary Key on Quick Browse |
This wil order the data in the "Data" tab of the Table Editor by the table primary key. If you use the Quick Browse function in the Database Navigator, it will use the table primary key to order the data as well. Default: ON |